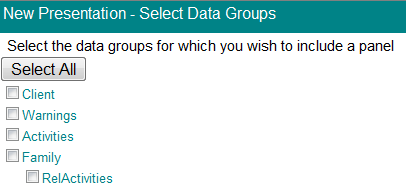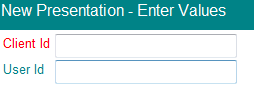You can either select an existing presentation to edit or start a new presentation.
Select an Existing Presentation
The Filter box will return only presentations with corresponding text contained in either the Id or Description.
Check Only my recents to list presentations that last edited or created by the logged on editor.
The publication status of the presentation is show as a coloured flag
Start a New Presentation
Before starting a new presentation the designer decides which DSD is going to provide the data. Only one DSD can be used to start with (additional DSDs can be added later for “interactive” panels).
Start a new presentation from either the launch page or the Select Presentation Screen. There are 3 options:
| Back Select a Presentation | Return to the previous screen |
| No | Create a presentation that does not require data to be gathered (e.g. links only). |
| Yes | Continue to the next dialogue to Select a DSD |
Select A DSD
- The Filter box will return only DSDs with corresponding text contained in either the Id or Description. The date fields are not searched.
- If “tagging” has been used against DSDs then these will be displayed as another method of filtering.
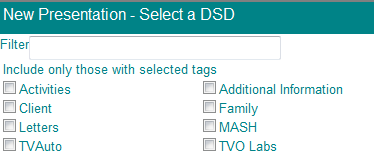
- The flag icon indicates the status of a DSD. Only the latest published version will be used in fPanels.
- Double click to select a DSD.
Select Data Groups
This dialogue lists all the data groups of the DSD, indicating any parent/child structures by indenting.
- Add/remove data group panels later, using the Presentation Editor.
- Child data groups cannot be selected independently of their parent. However a parent data group can be selected without the child.
- Select the required data groups and Continue
NB Selecting Exit this will abandon the process and will present a blank presentation or the previous opened presentation.
Enter Values
- If the DSD contains user entries, for the user to specify the data, enter a valid value here for the presentation to load.
- If the DSD does not contain user entries a message is displayed: “No entries are required”. Simply exit this dialogue and the presentation will load.
The presentation will now be displayed and is ready for editing in the Presentation Editor.
Note: At this point the presentation has not been saved and if you close the browser you will lose this presentation.
To save it: open the Presentation Editor and click on the save icon.