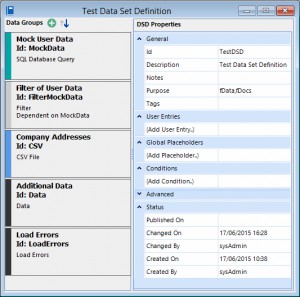 When you have just created a new DSD or when you select a DSD to work with all details of the DSD is accessible from the DSD Hub. This is opened automatically, or can be reopened by clicking the DSD Hub option on the DSD ribbon.The elements of the DSD Hub are described below.
When you have just created a new DSD or when you select a DSD to work with all details of the DSD is accessible from the DSD Hub. This is opened automatically, or can be reopened by clicking the DSD Hub option on the DSD ribbon.The elements of the DSD Hub are described below.
Data Group Panels
The left hand side of the DSD Hub shows a list of the data groups in the DSD. Data Groups represent the data that is gathered by the DSD and the order in which it is gathered. Within each panel is the identity of the Data Group, its description, its type, and information about what other Data Groups (if any) it relies on to function. To the left of the Data Group panel is a colour coded strip helping to quickly identify its type. Click on a Data Group to open it, or click the plus icon at the top to create a new Data Group. You can also use the Add Data Group option in the DSD ribbon to create a new Data Group. Please refer to section 12 for further information on Data Groups.
Sorting Data Groups
When you have two or more Data Groups in the list you can click the Reorder icon to change the sequence in which data groups are to be executed. The sequence of the Data Groups within the DSD is important as it determines the sequence in which data groups are executed. If a Data Group requires the use of a value from another Data Group it must be executed after it. If a Data Group is to be nested within another it must be executed after its parent. A list of the data groups will be display which you can drag and drop up and down to place them in the required sequence. The system will prevent you from moving a data group above any on which it is dependent and below any which depend on it.
DSD Properties
The right hand side of the DSD Hub lists the DSD properties, User Entries, Global Placeholders, and Conditions. Each section may be opened or closed depending on your requirements, so that you only see the information you wish.
General
Within the General section, you are able to see the DSD:
- Identity (this cannot be changed once the DSD has been created)
- Description
- Notes – this opens a small dialogue allowing you to enter multi-line text.
- Purpose – the area within fSeries this DSD is designed to be used, such as within fDocs. Some options are only available if a DSD is designated to be used for fDocs (i.e.: for document generation). For example, Conditions are only applicable to fDocs templates, and therefore do not display unless the DSD has fDocs as a selected purpose.
- Tags – keywords that help users to select a DSD. Rather than just select by similar names with wild cards, tags let you identify a DSD with any number of appropriate keywords.
In the Open DSD dialogue, details entered under the General section above can be searched upon.
Advanced
These are options that are more advanced or more rarely used. Some options will only be available in specific circumstances and so will not be shown. Options available include:
Use Effective
Check this box if the data set requires an effective date to define its structure.
Application
It is possible to define “applications” within fData. Each application specifies certain behavior. Applications are set up by the system administrator. Select the application to which the DSD applies, if appropriate.
Extension Plugin
It is possible to dynamically build a DSD at the time when it is required (i.e. to generate data or when creating a schema). A separate document describes how to extend the DSD. Select a plugin that extends the data set definition.
Output Filename
By default the output file generated will be named as the template file (with an appropriate extension). You can specify a pattern to be used to give output files more appropriate names. The pattern consists of placeholders in the form #…# which may be any of the following:
- #file# for the template’s file id (without extension)
- #<user entry id># for any user entry value
- #<schema value id># for any schema value
- #dsd# for the DSD Id
- #effective# for the effective date in the format YYYY-MM-DD
- #guid# for a random string.
Any number of placeholder may be used. For example: #dsd#_#effective#_#ClientId#. In addition, the entered value may be a function in order to construct a file name from other values, such as data fields. The above placeholders may also be used within a function. For example: =(=VALUE(Surname,Client)+”_”+=VALUE(FirstName,Client)+”_#dsd#”) would concatenate the DSD Id following the client’s name, resulting in a file name such as Smith_ John_ClientDetails.docx If no extension is included, an appropriate extension will be applied. It is recommended that the extension is not included.
Template Index
Optionally specify the name of the template index to which all templates published for this DSD are added. This can be used by fDocs extensions to identify available templates to offer them to users.
Comments
Additional comments that you may enter that can later be referred to within fData.
Schema By Instance
Check this box if the schema generated for the data set will be different for different instances (i.e. when the instances point to different database objects). This might be the case if the DSD is built dynamically from data, or if a pivot is used whose available options will vary by instance.
Status
The status section gives details about when the DSD was created and last maintained, and who by.
User Entries
Within the User Entries section a list of the DSDs User Entries will be shown. The User Entry Id is on the left hand column, and its description is shown to the right. Double-click on a User Entry to open it, or double-click on the (Add User Entry..) row to open a new User Entry dialogue.
Global Placeholders
Within the Global Placeholders section a list of the DSDs Global Placeholders will be shown. The Global Placeholder Id is on the left hand column, and the field it refers to (within its source Data Group) is shown to the right. If the Global Placeholder has no source and relies on a data conversion, the field is left empty. Double-click on a Global Placeholder to open it, or double-click on the (Add Global Placeholder..) row to open a new Global Placeholder dialogue. Please refer to section 10 for further information on Global Placeholders.
Conditions
Conditions are only applicable to fDocs templates, and are not visible within the DSD hub unless the purposes of the DSD include fDocs. Within the Conditions section a list of the DSD Conditions will be shown. The Condition Id is on the left hand column, and its description is shown to the right. Double-click on a Condition to open it, or double-click on the (Add Condition..) row to open a new Condition dialogue.

