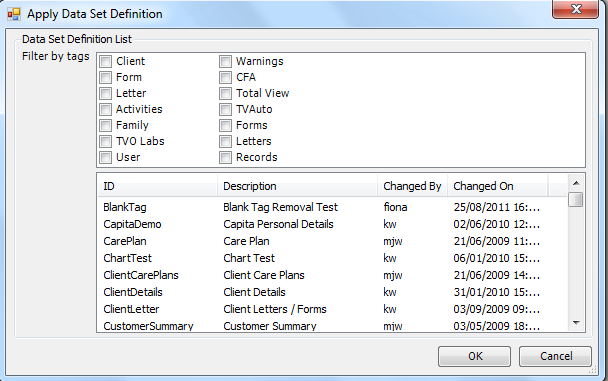To start a new template:
- Open a document in Word. This can be a new blank document to start from scratch or you may use an existing document with content that you want to include in your template.
- Select the fDocs Designer tab from the Word ribbon
At this point you need to access the DSD on the server and so are required to have your access authenticated. Clicking on the Settings button or Apply DSD button will present you with the logon dialogue box (unless your administrator has configured your access to use your network account or the Designer security is off.)
 Settings
Settings
Server – Specify and edit the server to which you are connected. From the drop-down you can change the connection, if more than one connection has been configured by your administrator.
Organisation – In most cases this will be your organisation and will not need changing and there will only be one to choose from. However it is possible to connect to a shared server and have multiple organisations, providing the access has been granted.
Application – An application is a customised environment which has been pre-constructed to provide the user with data tags, without having to build or select a DSD ie TVAssess is the most common or you may not have any in which case this setting disappears, as above.
[No Application] is the default which provides access to the general DSD hub. Switch to TVAssess to create templates using assessment data provided by the TVAssess plugin for fDocs.
 Apply a DSD
Apply a DSD
- Click on Apply DSD on the Designer toolbar. You’ll then be presented with a list of DSDs that are available.
- You can filter these by selecting one of the tags at the top.
Once you have clicked the OK button, you may be asked to enter some parameters to get the exact data you require. The entries required will be dependent on the DSD created on the server by the administrator.