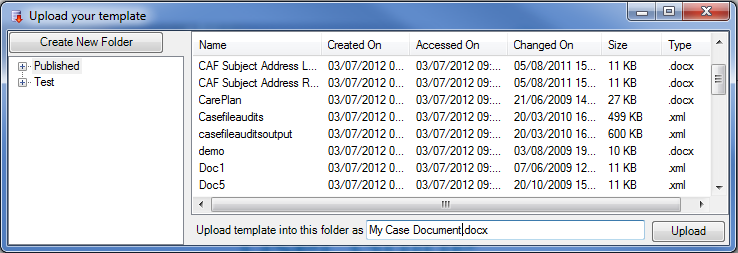Previewing your templates
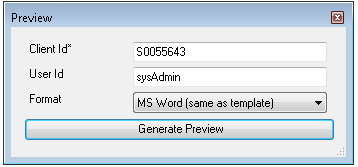 You can preview your template at anytime by clicking the Preview button. This will open a dialogue box in which you may need to enter a piece of sample data to search on to use for the preview – these are the user entries, specified in the DSD.
You can preview your template at anytime by clicking the Preview button. This will open a dialogue box in which you may need to enter a piece of sample data to search on to use for the preview – these are the user entries, specified in the DSD.
MS Word will prompt you to save your document to disk, if it has not yet been saved. This can be anywhere such as your C:drive, My Documents or a shared folder .
Downloading a template from the server
 You can download any template that has been put onto the server (whether published or test) by clicking the Download button. This will open up a dialogue similar to the Save/Publish window where you can select a template and download it to your machine to work on.
You can download any template that has been put onto the server (whether published or test) by clicking the Download button. This will open up a dialogue similar to the Save/Publish window where you can select a template and download it to your machine to work on.
Refreshing the tag list
![]() It’s possible for administrator to change and re-publish the DSD at any time, this may mean data fields are added, removed or amended. When this happens the designer will need to refresh the tag list to update it with these changes. You can do this by clicking the Refresh button within the Designer. However, be careful when doing so as any tags which are no longer relevant (through being removed purposely or by accident) will become invalid.
It’s possible for administrator to change and re-publish the DSD at any time, this may mean data fields are added, removed or amended. When this happens the designer will need to refresh the tag list to update it with these changes. You can do this by clicking the Refresh button within the Designer. However, be careful when doing so as any tags which are no longer relevant (through being removed purposely or by accident) will become invalid.
Tags in Use
![]() This button opens a dialogue box which has some useful functions:
This button opens a dialogue box which has some useful functions:
View a list of the all the tags
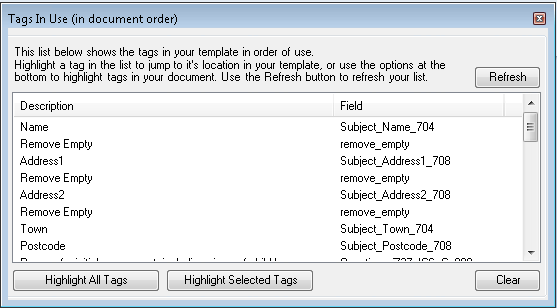 Those which have been inserted in your template. You can navigate to the tag location on the document by clicking on the tag.
Those which have been inserted in your template. You can navigate to the tag location on the document by clicking on the tag.
Highlight all the tags
This places a mark around every tag so each one is easily identifiable:
Gold = validated tags
Red=invalid tags
Black = empty tags
The Clear Button
Will remove the markers. If you don’t clear markers they will remain visible both in the design view, preview view and on the version you upload. Certainly this can be useful on the preview but it’s unlikely that you would want to upload with them visible, in which case simply open the dialogue and use the clear button.
Managing Invalid and Empty Tags
If clicking Highlight All Tags option presents you with red tags, then this means that the Designer cannot recognise these tags. This can happen if the DSD has been changed by the fDocs administrator or if the DSD applied to the template has been changed but the tags not updated. These tags should either be removed or the DSD should be altered to reinstate them. If they are not managed they will be visible on the generated output.
An empty tag is a tag which is not a data tag, ie a special tag or a data group tag, which has been inserted but not finished with. Either it’s missing the instruction or the data tag(s) associated with it.
It is advisable to check that all the tags in the template are valid, before the template is uploaded. This is particularly useful when editing a template or changing the DSD, as it is possible that data fields have been changed in the DSD. Invalid tags result in a blank entry on the output.
Publishing and uploading your templates
 When you are ready to publish your templates for other users to access, click the Upload button. A dialogue box will appear where you have a choice whether to save the templates, on the server to the:
When you are ready to publish your templates for other users to access, click the Upload button. A dialogue box will appear where you have a choice whether to save the templates, on the server to the:
a) Test folder – where other template designers can access and modify, not accessible to the end users.
b) Published location – will be accessible to the end users if appears on an available menu. Templates uploaded here can still be modified and re‑uploaded.