Once the FSF file has been opened, fTest will show a menu on the left of the screen. This consists of the Id of the DSD the structure file relates to, any errors that occurred when running it (known as Load Errors), any Schema Values, User Entries, a list of the data groups that make up the DSD, and finally the Raw View of the XML data that makes up the FSF file.
The FSF file may be emailed to another user (via Microsoft Outlook), or saved with a different filename. These options are available under the File menu.
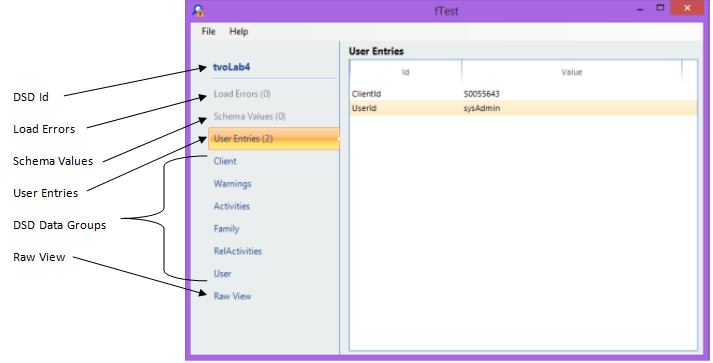
When the FSF file first opens, the first item in the menu that can be viewed will be automatically selected. For example, in the screenshot above, there were no errors that occurred when running the DSD, and no schema values existing in the DSD, so the menu has defaulted to the User Entries section.
Next to the Load Errors, Schema Values, and User Entries sections is a number in brackets, denoting the number of Errors/Schema Values/User Entries that exist.
Clicking on an option on the left hand menu will open it on the right hand side of the screen.
Load Errors
Any errors that occur when running the DSD will be shown in this section. The identity of the data group, along with a description of the error will be shown. Clicking on the error will jump to the relevant data group page within fTest.
Schema Values
A list of schema values is shown under this section.
User Entries
A list of user entries, along with the values entered for each, is shown under this section.
Data Groups
Within fTest each Data Group is given its own section. These are shown beneath the User Entries, and above the Raw View.
The order of the list determines the order in which they were executed by fSeries when the test was run.
Each section appears similar to the following screenshot:
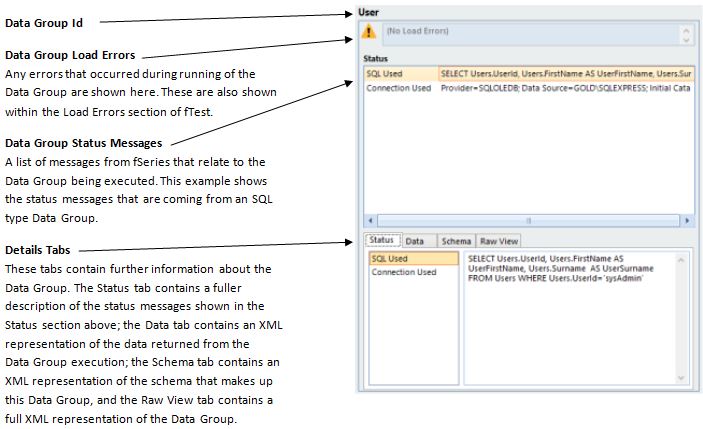
Raw View
This section displays the full XML that makes up the FSF file. Using the magnifying glass icon in the upper-right of the window you are able to search the XML for a piece of text, or by clicking the XML export icon you are able to open the raw XML in Notepad.
Right-clicking within this section brings up a context menu, similar to Microsoft Internet Explorer, where you are able to print, view source, or export the contents of the FSF file.

