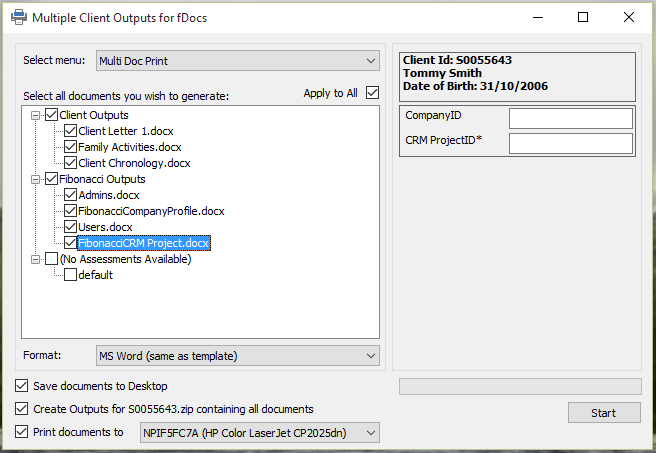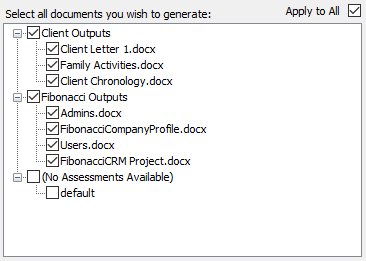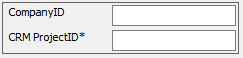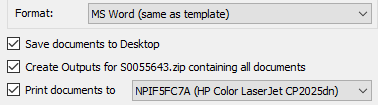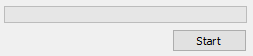The Multiple Client Outputs for fDocs client software is a Windows executable that installs to a user’s machine and allows them to log onto an fSeries server, select from a list of available menus, and within a menu select one or more outputs to download and/or print directly from their desktop.
Anyone may use the software provided it has been installed to their machine and they have access to run fSeries outputs. No administrative roles are required.
Logging On
Having started the software, the user is prompted to select an fSeries server to connect to from a list of pre-set entries. If no entries are available, you may type in the http address of the server (for example http://servername) to add it to the list. If you are required to enter a user Id and password to access the system, you will be prompted to do so.
The list of servers available is shared between fDocs Designer, fData, the SQL Library Manager and Multiple Client Outputs for fDocs – once a server has been selected in one application, it is available across all applications for the user.
Selecting outputs
One you have logged onto the server, you will be presented with the main application window. To begin, select a menu from the “Select Menu” option at the top of the screen.
Once you have entered the Client Id that you wish to print outputs for, all documents that exist within this menu will be loaded into a list and shown in the middle of the screen. If any assessments are available, they will be grouped by edition and are shown at the bottom of the list.
At first, all available outputs are pre-ticked. You may use the “Apply to All” option to select or deselect all outputs at once, or you may check each individual output or groups of outputs as you wish.
User Entries
To the right of the output list is an area which will show all user entries applicable across all currently selected outputs. As within fData or fDocs Designer, please fill out the user entries as required.
The relevant user entries will be passed to the relevant output(s) as required during generation. In addition, the entered ClientId and the UserId of the person currently logged in will be passed as user entries to all outputs.
Depending on any lookups that are required for user entries, the user entry list may take a short while to display after a menu is first selected. Please wait while this is built.
Document Generation Options
Underneath the output list you may select the format that you wish the outputs to be generated as. The formats available match those across the rest of the fDocs application, and can be specified within fAdmin.
At the bottom of the window are three checkboxes, indicating what actions the user would like to happen to the documents as they are generated:
- Save Documents to Folder
This option, when checked, prompts the user to select a directory to save all generated outputs to. You may also create a new folder from within this dialogue. - Create Zip File
This option, when checked, prompts the user to enter the location and name of a zip file. A copy of all the generated outputs will be placed into this zip file. - Print Documents
Having checked this option, a dropdown list allows the user to select from a local or network printer to print all the documents in turn as they are processed.
Generation
Once one or more outputs have been selected, and one or more actions have been chosen, then the “Start” button at the bottom-right of the window will become active. When clicked, the application will process each output in turn, passing to it any relevant user entries and taking the appropriate action on the output (save a copy to a folder, add to a zip file, print).
A bar above the “Start” button indicates how far through the list the application has progressed. At any point clicking the “Stop” button will stop any further outputs from being processed.
If there is an error processing any document, the user is informed which output gave an error, along with the error description. Generation will stop at this point until the error has been acknowledged by the user.