Note: This How-To relates to TV Assess, an application add-in that uses Fibonacci fDocs to produce outputs from the CareFirst case management system from OLM. Please disregard this How-To if this situation does not apply to you.
TV Assess is a great way to quickly create quality reports from assessment data held within your CareFirst case management system. However, depending on your assessment you may have dozens, if not hundreds of fields that relate to your assessment.
TV Assess gives you not only the assessment header fields, the subject fields, and the answer fields, but also the actual question text that you have entered into CareFirst, so that you can print this out rather than have to re-type the question in your assessment. This can lead to a very large number of fields in the tag list.
Here’s how you can make use of the various filtering and search facilities to quickly find the field you want. All methods below can be used in parallel – for example you can filter by Answer fields that match a particular piece of text.
Filtering using the dropdown list
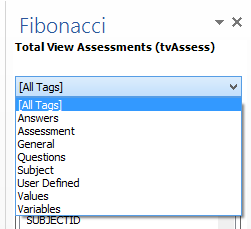 The first port of call is the drop down list at the top of the tag panel. Here you can filter the tag list by selecting the following options:
The first port of call is the drop down list at the top of the tag panel. Here you can filter the tag list by selecting the following options:
- Subject – Fields that relate to the client, such as their name, gender, address or telephone
- Assessment – Fields regarding the assessment header; it’s completed date, start date, or code
- Questions – The actual question text entered by the person creating the assessment
- Answers – The answers given by the person completing the assessment
- Other – Any other data groups you have created and given a “Tab” identity to within the DSD
Filtering using the text entry box
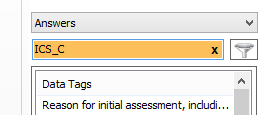 Beneath the drop down list is an entry box which allows you to enter a piece of text to help find the field you want. It can be used in the following ways:
Beneath the drop down list is an entry box which allows you to enter a piece of text to help find the field you want. It can be used in the following ways:
- Field Description – Start typing some text and the tag list will filter down to only show fields whose descriptions contain the text you are entering. For example, typing “Client” would find fields such as “Please specify the clients name”, or “The client was happy because…”, or “Client contact times”. You do not need to use any wildcards such as an asterisk to find matches, and the matches are case insensitive.
- Question Set Codes and Id – Starting from fDocs Designer version 3.2, you can also find fields by entering the question set code or the question Id. For example, to find all questions and/or answers within question set ICS_C, enter “ICS_C” into the box as shown in the screenshot, or to find a particular question, enter it’s Id directly, such as “JJ23647”. This is particularly useful when working with matrix type questions where they may all have the same field description, and it may be easier to find the group of answers by their question set code.
Looking up the Field Id
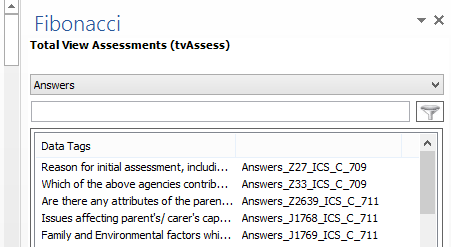 Once you have filtered your list of tags to find the matches you want (or even if you just want to see all the tags), you can extend the tag list to also show the fields identity within the tag list. To do this:
Once you have filtered your list of tags to find the matches you want (or even if you just want to see all the tags), you can extend the tag list to also show the fields identity within the tag list. To do this:
- Drag the left hand side of the tag list panel over to the left to make it wider
- Move your mouse to the column headings at the top of the tag list, and hover over the right-most point of the columns until the mouse pointer changes to a drag icon rather than a pointer
- Drag the column across to create a small, blank column
- Now, move your mouse to the middle-most column heading and repeat the process to make a third, middle column. As you make this new middle column wider you will see the field Id’s appear. This is a process ususally used for diagnosis but can be used to help you identify the fields within the tag list.
You will notice that the fields follow a format such as Answers_J1768_ICS_C_709 as shown in the screen shot. Broken down, this refers to the following:
- Answers – The area the field is a member of, such as assessment answers
- J1768 – The question Id
- ICS_C – The question set code
- 709 – An internal code used by fDocs to check the field integrity
Conclusion
Using the above methods in combination you can much more quickly find fields within your TV Assess assessments.
Note: TV Assess is an extension of fDocs and is designed to work with data from the CareFirst case management system. Fibonacci has no connection nor any association with OLM Group.

